- How Do I Take A Screenshot On Windows 11
- How To Take A Screenshot On Windows 10
- How To Take A Screenshot On Windows Ten
- How To Activate Screenshot
- How Do I Take A Screenshot On Windows 8
Taking screenshot is one of the most common things we do on our computers. It is known to all that 'PrtSc', 'Win + PrtSc' or 'Fn + PrtSc' are the keys to screenshot in Windows and 'Command + Shift + 3/4' are the keys to capture screen on Mac. How to decompress a file. But do you know how to print screen on Mac running Windows since there is no 'PrtSc' key on the Mac keyboard? If not, you can read this article to learn this trick.
How to Print Screen Windows on Mac with BootCamp
Click the camera icon to take a screenshot, or you can use the keyboard shortcut: Windows key + Alt + PrtScn. The screenshot will be automatically saved to the 'Videos' folder in a subfolder called.
Use Keyboard Shortcuts
- If you're on a digital-inking-capable touch-screen PC like a Surface Pro, you can take a screenshot of your full screen simply by double clicking on the back button on a Surface Pen.
- While using the Mixed Reality Portal app for mixed reality, look at what you want to take a screenshot of. When ready to take a screenshot, say Hey Cortana, take a picture. Stay focused on what you want to take a screenshot of. You will now see Cortana listening and performing your speech command. (see screenshots below).
- How do I take a screenshot of a specific area? Hold down ⊞ and Shift: and press S = Use your mouse to draw a rectangle in order to specify what to capture. Windows then copies it to the clipboard. Since: Windows 10 Creators Update.
- How To Take A Screenshot On Windows 10 Mobile On older Windows Phone devices, the key combination for taking a screenshot was the Power + Start buttons. But over time, Microsoft rejigged a few.
In fact, it is very easy to make a screenshot on Mac in Boot Camp. If you are using an Apple keyboard with numeric keypad or Apple Pro keyboard, you can press 'F14' to take a screenshot of the full screen and 'Option + F14' to capture an active window. If you are using an Apple USB & Wireless keyboard or MacBook Pro keyboard, you need to press 'Fn + Shift + F11' to capture full screen and 'Fn + Shift + Option + F11' to snapshot an active window. The screenshot is copied to the clipboard. You can go to Paint, paste the screenshot on the blank board and save it as an image file. This is the default way to print screen on Mac running Windows.
Pros: No need to install additional programs.
Cons: It's awkward to press so many keys at the same time.
Utilize Screenshot Tools
Since you are running Windows OS, you can use third-party screenshot tools for Windows to screenshot on your Mac. Free Screenshot Capture is a wise choice. It is a light-weight online screenshot application. With this tool, you are able to capture full screen, active window and any specific region on the screen. In addition to taking screenshot, it also allows you to annotate the screenshot instantly, share the screenshot to social networks directly or upload it to the free Cloud space provided by the developer.
Here are the detailed steps for you to print screen Windows on Mac with this tool.
- Navigate to screenshot.net, and click on the orange 'Take Screenshot' button. Run Java applet to load this application.
- When the application pops up, hit on the camera icon or press the hotkey 'Ctrl + Q'. Then your cursor will turn into a crosshair. Click, hold and drag your mouse to capture an area. And release your mouse to confirm the screenshot.
- You can annotate the screenshot with lines, arrows, text and so on. After that, click the diskette button to save it to your local file. Alternatively, you can also upload it to the Cloud so that you can get links to embed the screenshot in forums and blogs.
It's worth mentioning that this application also has a pro version which has 10 screenshot modes, including scrolling window screenshot, menu screenshot, polygon screenshot, etc. Aside from that, this pro version also comes with a robust image editor, a screen recorder and a task scheduler which allows you to take automatic screenshots. You can download this version to enjoy all those benefits now.
Pros: You can take, annotate, save/share/upload the screenshot within one interface.
Cons: The online version needs network. Should i go to the casino tonight.
Make Use of Windows Built-in Screenshot Utility
Snipping Tool is another way to screenshot Windows on Mac. To access this utility, just go to 'Start > Accessories > Snipping Tool'. It has four screenshot modes for you to choose: Free-form Snip, Rectangular Snip, Window Snip and Full-screen Snip. Apart from taking screenshot, this tool provides simple annotations as well. Minecraft beta ios.
Pros: You don't need to install any programs on your Mac.
Cons: Editing options are limited.
Summary
This post gives you some feasible ways to print screen Windows on Mac. It is advisable that you adopt the second method of using Free Screenshot Capture. Because, other than taking screenshot, this program also provides many other useful functions like rich editing, direct sharing as well as uploading to free Cloud space.
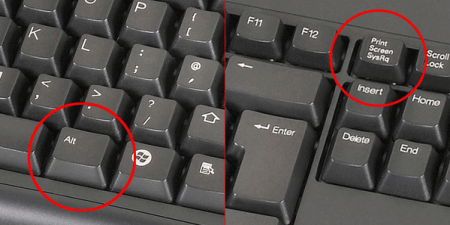
Related posts:
When you want to capture everything that's on your screen, and save it in the form of an image, you need to make a screenshot. The most common way of doing this is by simply pressing the PrintScreen (or PrtScr) button on the keyboard. However, if you don't have this key, or it simply doesn't function properly, then you might need to get a bit creative. Here are some alternative methods you could use to take screenshots on your devices, without using the PrintScreen button:
Method 1: On-screen keyboard
- Press the Windows icon to open the Start screen, and then type on-screen keyboard into the Search bar.
- In the results, click on 'On-Screen Keyboard' to launch it.
- Now, simply press the PrtScn button on the virtual keyboard, in order to make a screenshot and copy it into the clipboard.
- Paste the screenshot into an image editor of your choice, and save.

Related posts:
When you want to capture everything that's on your screen, and save it in the form of an image, you need to make a screenshot. The most common way of doing this is by simply pressing the PrintScreen (or PrtScr) button on the keyboard. However, if you don't have this key, or it simply doesn't function properly, then you might need to get a bit creative. Here are some alternative methods you could use to take screenshots on your devices, without using the PrintScreen button:
Method 1: On-screen keyboard
- Press the Windows icon to open the Start screen, and then type on-screen keyboard into the Search bar.
- In the results, click on 'On-Screen Keyboard' to launch it.
- Now, simply press the PrtScn button on the virtual keyboard, in order to make a screenshot and copy it into the clipboard.
- Paste the screenshot into an image editor of your choice, and save.
Method 2: Windows + Shift + S (Windows 10 only)
- If you use Windows 10, simply press Windows + Shift + S on your keyboard, in order to capture a part of your screen and copy it into the clipboard.
- After you press the shortcut, the screen will become dimmed, and a cursor will appear. You can use this cursor to draw on the screen, selecting the area you would like to capture in a screenshot.
- Now, paste the screenshot into an image editor of your choice, and save.
How Do I Take A Screenshot On Windows 11
Method 3: Special tools and apps
There are many apps you can download from the Store, which will allow you to make screenshots without ever having to use your keyboard. The Snipping Tool (Windows 7 – Windows 10) and Snip & Sketch (Windows 10 only) are among the most popular ones.
Apart from grabbing the screen, these apps will also give you the opportunity to do some light editing, and modify your screenshots.
Method 4: Using a tablet
How To Take A Screenshot On Windows 10
If you use a Windows 10 tablet without an attached keyboard, your best option is to use the device's hardware. This method works for most (if not all) Windows tablets:
- Press the Windows logo (bottom of the tablet) and the Volume Down button at the same time.
- After pressing, the screen will go dark for a few seconds, signaling that a screenshot was made.
- Now, go to the Pictures library, and then open the Screenshots folder to find the screen grabs you made.
Note: You also have the option of downloading snipping apps for making screenshots on your tablet as well.
How To Take A Screenshot On Windows Ten
As you can see, there are a number of simple ways to make screenshots on your devices, without ever needing the PrintScreen button.
How To Activate Screenshot
Related Posts
How Do I Take A Screenshot On Windows 8
- How to make a screenshot on the Samsung Galaxy S6
Taking a screenshot on the Samsung Galaxy S6 is simple once you know how. You… Spanish 21 rules.
- How to Download Windows 7 ISO without Product Key
Microsoft still allows you to download Windows 7 SP1 ISO directly through their website. However,…
- The Ultimate Guide On How to Make a Mask without Sewing
Odds on craps. Due to the coronavirus outbreak, most government officials around the world recommend wearing protective face…
