Whether by choice or a default reflex, Google Chrome is like our go to browser that we all love to use for surfing the Internet. It is fast, reliable and secure which makes it our first choice when it comes to picking web browsers. Whether you're using Chrome on desktop, Android or iOS, it works exceptionally well on all platforms. Google Chrome comes with a decent minimalistic interface and is power-packed with all right set of tools that we need while browsing on the web.
If there's an update available for Chrome, you'll see the Options icon at the far right of the toolbar change to a green up arrow. Open the options menu and select the 'Update Google Chrome' command to start an update. How to cut something in imovie. Chrome warns you that it needs to be relaunched to apply the update, so click the 'Relaunch' button to continue. Google Chrome: Fast & Secure Android latest 87.0.4280.101 APK Download and Install. Fast, simple, and secure. Google Chrome browser for Android phones and tablets.
But as we spend our majority of time on Chrome browser, it tends to get slowed down due to a lot of reasons. So, if your Chrome is performing slower than usual lately, here are a few tips to speed up Google Chrome browser to make it lightning fast again! These tweaks will help you to make your Chrome run faster in its best possible performance so that you can make the most of your browsing experience.
Also Read: best computer boost up tool
Let's get started.
Update Browser to Latest Version
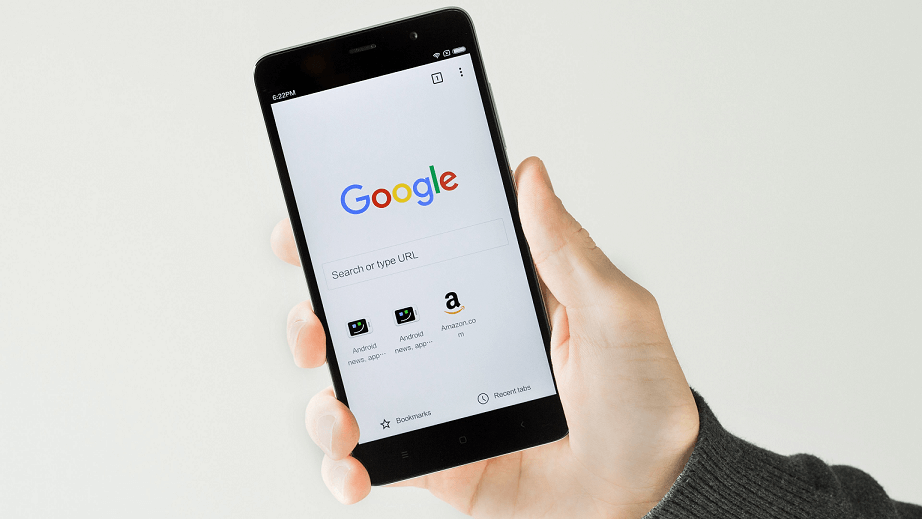
First things first, as they say! Before you make any changes in browser settings, first make sure that you're using the latest version of Chrome web browser. This will not just improve its speed and performance but will also secure you against any potential malware threats or security loopholes. To check for updates, open Chrome Settings> Help> About Google Chrome. On this page, you will get the entire info of your Chrome browser where you can check for updates and update your Chrome to its latest version.
Get Rid of Cache
You may have heard various thoughts when it comes to dealing with cache memory, whether you should delete it or keep it preserved as it helps in loading web pages faster. But if you go with our recommendation then getting rid of cache memory is always the right thing to do as it helps make Chrome run faster. This would also be a wise time to introduce Advanced System Optimizer, that will do the cleaning for you. Not only does it get rid of browser cache but will also remove other junk from your system and optimize PC RAM for smooth performance.
Download Advanced System Optimizer For Complete PC Care
Open Chrome Settings> Show Advanced Settings and then check on 'Clear Cache Images and Files' option and then tap on 'Clear Browsing Data' button to proceed. This will instantly free up some space on Chrome and will speed up your browsing experience.
Customize Flash Plugins Settings
There are many websites that require flash plugins support for functioning their content. But if your Chrome is performing extremely slow then you can try disabling these browser plugins and see an increase in performance. Type 'chrome://plugins' in the address bar and then hit enter. Here you will an entire list of all the plugins that are downloaded on your Chrome browser. Take a quick look at this list and disable the ones that you don't think are important and customize the plugin settings as per your preference.
Download Useful Extensions
There is a plethora of useful extensions available in the Chrome store that can speed up your web browser by cutting down memory usage. So, even if you have a bunch of tabs open at once on which you're simultaneously working, these extensions will make your Chrome run faster without hindering your browsing experience. You can download extensions like One Tab, Tab Suspender and so on.
Reset Browser Settings
If nothing works well even after trying all the above-mentioned workarounds, then at last you can try resetting browser settings to start afresh. Rolling back to Chrome's default settings will definitely have an impact on its speed and performance. To do so, open Chrome Settings, head on to Advanced Settings section and then scroll down below until you see 'Reset and Clean up' and then select 'Reset Settings to their Original Defaults'.
We hope these quick tips on how to speed up Google Chrome will make your browsing experience smoother and faster. For any other queries on feedback feel free to hit the comment box!
If you have been using Google Chrome as your default web browser intentionally, you are already aware that Chrome performs better (most of the times) than other browsers in terms of rendering speed. Thanks to its V8 JavaScript Engine and multi-process architecture. The overall user interface of Chrome is also simpler and easier to navigate.
However, this doesn't mean Chrome does run smoothly on every PC. How to open minecraft folder. You may experience poor performance and slow ‘page loading' in you Chrome. Your chrome settings, added extensions, slow internet speed and PC hardware, everything is contributing to your Chrome's overall performance. A company promises you a faster browser doesn't mean it will be faster on you machine. Moreover, every good performing web browser becomes laggy after prolonged use, if you do not clean browsing data and unintentionally installed addons regularly.
To help you out making your Chrome browser faster than before, I have come up with ten hacks that I always used to test on my system. Apart from general settings and checks, I'll be making use of Chrome's hidden settings too. These hidden settings are known as Chrome experimental settings/features that can be accessed from chrome://flags page. This flags page is loaded with so many settings that you need to use ‘Find' feature to quickly find out a setting. Use Ctrl+F (Cmd+F on Mac) to find a section in flags page. Let's start!
Following guides are made on Windows 7, but same for Windows 10/8, Mac Linux, Chrome OS, as long as an option is available on a platform. For your information, my Chrome version was 41.0.2272.101 m (64-bit) at the time of writhing this article.
Tip 1: Disable Unnecessary Extensions and Apps
This is the most important part. Nothing can make a browser faster if it is bloated with resource consumer extensions. Yes it's true that extensions add extra features to our browser. They can automate many jobs and help us do many things with one or two clicks. But excessive extensions, or extensions installed without your consent are greatly harming your browser's potential. Even some antivirus software installs companion Chrome extensions that aren't much necessary, since Chrome has its own malware and phishing protection.
To see the list of extensions in Chrome, type chrome://extensions into the address bar and hit Enter or go through Chrome wrench icon > Tools > Extensions.
Find out the extensions you really do not need, then uncheck the Enabled text or click on Trash icon to completely remove it.
To remove a Chrome app, enter into chrome://apps page or click on Apps link from top-left corner. Then right-click on the app and choose Remove from Chrome.
If you use an extension very rarely, you might want to just keep it disabled, so that you can enable it later. The less extensions and apps you use, the less load your Chrome and system takes.
You can also use Chrome's built-in Task manger to see which extensions or components of Chrome are taking much memory (RAM) and CPU. To open it, hit Shift+Esc or go through Chrome wrench icon > Tools > Task manager.
You can also kill a process manually by selecting and hitting End process button from bottom-right side.
Always try to keep monitoring Chrome extensions.
Tip 2: Disable Unneeded Plug-ins
Download Google Chrome Fast Secure
Chrome ships with some plugins that help it process special content on web pages, as well as add some features. Such as, Adobe Flash Player lets it play flash contents and Chrome PDF Viewer lets it open PDF files inside Chrome. However some third-party applications (as VLC Web Plugin in the following screenshot) and Chrome extensions can also add plugins to chrome. Plugins can also contribute to Chrome's slow performance.
To see the list of plugins in Chrome, type chrome://plugins and hit Enter. To disable a plugin, click on Disable button. Once disabled, the section of the entry will turn gray. Note that you can't ‘remove' a plugin unless it's installed by a third-party.
You might want to disable these plugins: Chrome Remote Desktop Viewer, Native Client, Chrome PDF Viewer and VLC Web Plugin. How-To Geek has a nice explanation on what Chrome plugin does what.
Tip 3: Disable 'Usage Statistics and Crash Reports'
Chrome has a feature which sends usage statistics and crash reports to Google server. The purpose behind this is to collect data so that Google can improve their Chrome. Having this option enabled requires Chrome to run a background process ChromeCrashHandler.exe which can be viewed in task manager like below:
To disable it, open Chrome settings (via chrome://settings URL or from Chrome wrench icon > Settings). Then click Show advanced settings. Under Privacy section, deselect 'Automatically send usage statistics and crash reports to Google'.
Note that ChromeCrashHandler.exe can still exist in Task Manager if 'Usage statistics and crash reports' is turned on in other Google desktop applications.
Tip 4: Enable 'Preload' Feature
Chrome has an innovative feature with which it can predict the web page you will be visiting next. Such as, if you search for techgainer in Google search, Chrome will load https://www.techgainer.com in background, so that it can reader this page as fast as possible once you actually click on it. Chrome will do it when it is confident enough about the user's future action. Checkout official details on this feature.
Greeting card expert 2 1 – templates for ms word. To enable it, go to Chrome Settings > Show advanced settings and then check 'Predict network actions to improve page load performance'.
If if you have slow internet connection, you should keep it disabled.
Tip 5: Periodically Clear Browsing Data
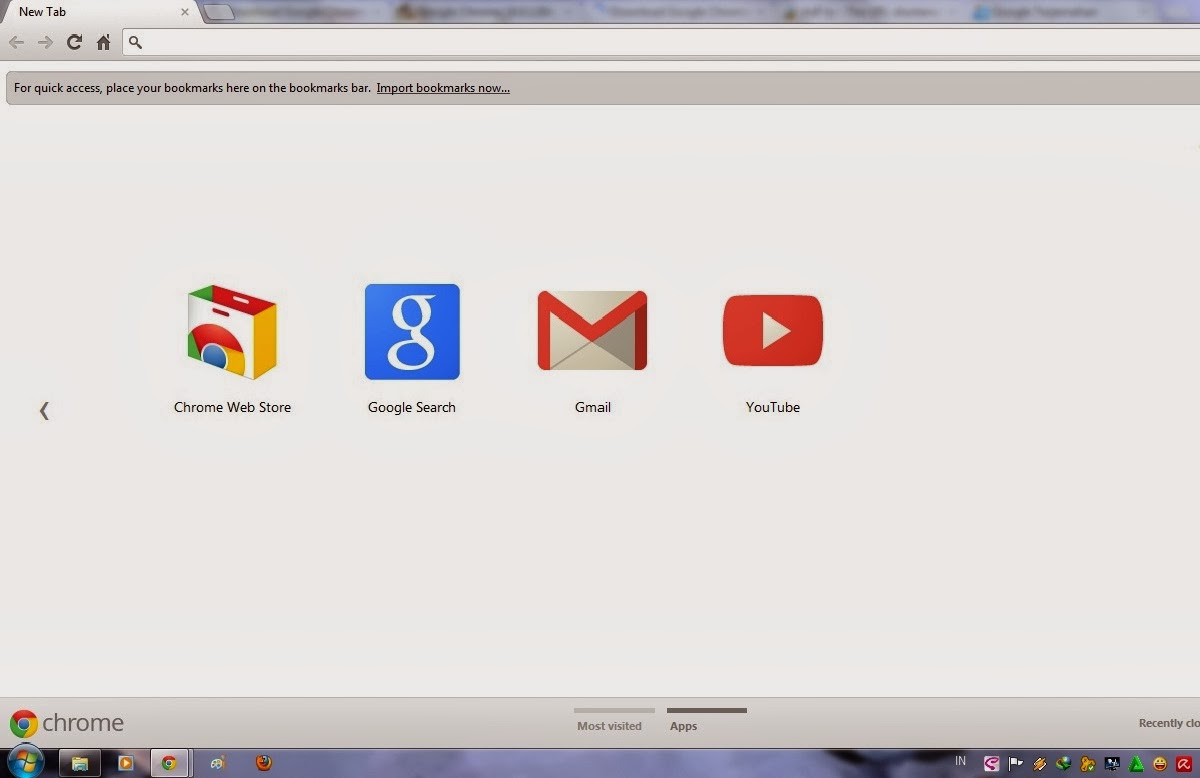
First things first, as they say! Before you make any changes in browser settings, first make sure that you're using the latest version of Chrome web browser. This will not just improve its speed and performance but will also secure you against any potential malware threats or security loopholes. To check for updates, open Chrome Settings> Help> About Google Chrome. On this page, you will get the entire info of your Chrome browser where you can check for updates and update your Chrome to its latest version.
Get Rid of Cache
You may have heard various thoughts when it comes to dealing with cache memory, whether you should delete it or keep it preserved as it helps in loading web pages faster. But if you go with our recommendation then getting rid of cache memory is always the right thing to do as it helps make Chrome run faster. This would also be a wise time to introduce Advanced System Optimizer, that will do the cleaning for you. Not only does it get rid of browser cache but will also remove other junk from your system and optimize PC RAM for smooth performance.
Download Advanced System Optimizer For Complete PC Care
Open Chrome Settings> Show Advanced Settings and then check on 'Clear Cache Images and Files' option and then tap on 'Clear Browsing Data' button to proceed. This will instantly free up some space on Chrome and will speed up your browsing experience.
Customize Flash Plugins Settings
There are many websites that require flash plugins support for functioning their content. But if your Chrome is performing extremely slow then you can try disabling these browser plugins and see an increase in performance. Type 'chrome://plugins' in the address bar and then hit enter. Here you will an entire list of all the plugins that are downloaded on your Chrome browser. Take a quick look at this list and disable the ones that you don't think are important and customize the plugin settings as per your preference.
Download Useful Extensions
There is a plethora of useful extensions available in the Chrome store that can speed up your web browser by cutting down memory usage. So, even if you have a bunch of tabs open at once on which you're simultaneously working, these extensions will make your Chrome run faster without hindering your browsing experience. You can download extensions like One Tab, Tab Suspender and so on.
Reset Browser Settings
If nothing works well even after trying all the above-mentioned workarounds, then at last you can try resetting browser settings to start afresh. Rolling back to Chrome's default settings will definitely have an impact on its speed and performance. To do so, open Chrome Settings, head on to Advanced Settings section and then scroll down below until you see 'Reset and Clean up' and then select 'Reset Settings to their Original Defaults'.
We hope these quick tips on how to speed up Google Chrome will make your browsing experience smoother and faster. For any other queries on feedback feel free to hit the comment box!
If you have been using Google Chrome as your default web browser intentionally, you are already aware that Chrome performs better (most of the times) than other browsers in terms of rendering speed. Thanks to its V8 JavaScript Engine and multi-process architecture. The overall user interface of Chrome is also simpler and easier to navigate.
However, this doesn't mean Chrome does run smoothly on every PC. How to open minecraft folder. You may experience poor performance and slow ‘page loading' in you Chrome. Your chrome settings, added extensions, slow internet speed and PC hardware, everything is contributing to your Chrome's overall performance. A company promises you a faster browser doesn't mean it will be faster on you machine. Moreover, every good performing web browser becomes laggy after prolonged use, if you do not clean browsing data and unintentionally installed addons regularly.
To help you out making your Chrome browser faster than before, I have come up with ten hacks that I always used to test on my system. Apart from general settings and checks, I'll be making use of Chrome's hidden settings too. These hidden settings are known as Chrome experimental settings/features that can be accessed from chrome://flags page. This flags page is loaded with so many settings that you need to use ‘Find' feature to quickly find out a setting. Use Ctrl+F (Cmd+F on Mac) to find a section in flags page. Let's start!
Following guides are made on Windows 7, but same for Windows 10/8, Mac Linux, Chrome OS, as long as an option is available on a platform. For your information, my Chrome version was 41.0.2272.101 m (64-bit) at the time of writhing this article.
Tip 1: Disable Unnecessary Extensions and Apps
This is the most important part. Nothing can make a browser faster if it is bloated with resource consumer extensions. Yes it's true that extensions add extra features to our browser. They can automate many jobs and help us do many things with one or two clicks. But excessive extensions, or extensions installed without your consent are greatly harming your browser's potential. Even some antivirus software installs companion Chrome extensions that aren't much necessary, since Chrome has its own malware and phishing protection.
To see the list of extensions in Chrome, type chrome://extensions into the address bar and hit Enter or go through Chrome wrench icon > Tools > Extensions.
Find out the extensions you really do not need, then uncheck the Enabled text or click on Trash icon to completely remove it.
To remove a Chrome app, enter into chrome://apps page or click on Apps link from top-left corner. Then right-click on the app and choose Remove from Chrome.
If you use an extension very rarely, you might want to just keep it disabled, so that you can enable it later. The less extensions and apps you use, the less load your Chrome and system takes.
You can also use Chrome's built-in Task manger to see which extensions or components of Chrome are taking much memory (RAM) and CPU. To open it, hit Shift+Esc or go through Chrome wrench icon > Tools > Task manager.
You can also kill a process manually by selecting and hitting End process button from bottom-right side.
Always try to keep monitoring Chrome extensions.
Tip 2: Disable Unneeded Plug-ins
Download Google Chrome Fast Secure
Chrome ships with some plugins that help it process special content on web pages, as well as add some features. Such as, Adobe Flash Player lets it play flash contents and Chrome PDF Viewer lets it open PDF files inside Chrome. However some third-party applications (as VLC Web Plugin in the following screenshot) and Chrome extensions can also add plugins to chrome. Plugins can also contribute to Chrome's slow performance.
To see the list of plugins in Chrome, type chrome://plugins and hit Enter. To disable a plugin, click on Disable button. Once disabled, the section of the entry will turn gray. Note that you can't ‘remove' a plugin unless it's installed by a third-party.
You might want to disable these plugins: Chrome Remote Desktop Viewer, Native Client, Chrome PDF Viewer and VLC Web Plugin. How-To Geek has a nice explanation on what Chrome plugin does what.
Tip 3: Disable 'Usage Statistics and Crash Reports'
Chrome has a feature which sends usage statistics and crash reports to Google server. The purpose behind this is to collect data so that Google can improve their Chrome. Having this option enabled requires Chrome to run a background process ChromeCrashHandler.exe which can be viewed in task manager like below:
To disable it, open Chrome settings (via chrome://settings URL or from Chrome wrench icon > Settings). Then click Show advanced settings. Under Privacy section, deselect 'Automatically send usage statistics and crash reports to Google'.
Note that ChromeCrashHandler.exe can still exist in Task Manager if 'Usage statistics and crash reports' is turned on in other Google desktop applications.
Tip 4: Enable 'Preload' Feature
Chrome has an innovative feature with which it can predict the web page you will be visiting next. Such as, if you search for techgainer in Google search, Chrome will load https://www.techgainer.com in background, so that it can reader this page as fast as possible once you actually click on it. Chrome will do it when it is confident enough about the user's future action. Checkout official details on this feature.
Greeting card expert 2 1 – templates for ms word. To enable it, go to Chrome Settings > Show advanced settings and then check 'Predict network actions to improve page load performance'.
If if you have slow internet connection, you should keep it disabled.
Tip 5: Periodically Clear Browsing Data
Like other modern web browsers, Chrome keeps your browsing history and website data to deliver better and faster user experience. These include history, cookie, cache, app and form data, etc. Chrome will suggest links when you start to type initial letters of a link, if the link has been visited previously. Using local cache, Chrome can load a previously visited webpage faster than normal. All these mean, browsing data is there to help you browse the web faster and do less.
But months or years old browsing data can slow down Chrome for sure. How to fade midi in logic pro x. You can specifically remove these data from Chrome. To do so, click on Chrome wrench icon and choose History.
Click Clearbrowsing data button.
Here you have the options to clear the data you want and free up the Chrome.
Deleting some data here (such as Passwords) wouldn't make Chrome faster, rather that would take your time to fill them again.
Tip 6: Always Close Tabs you no Longer Need
This is a silly thing. Since Chrome uses multi-process architecture, every tab you open introduces new process which consumes additional system resource and memory. Closing a tab you no longer need is always a good practice as it frees up some memory from your RAM.
Site tip: In case you have habit of accidentally closing tabs, checkout how to lock a tab in Chrome to prevent accidental close.
Note: The following settings are experimental features. These features can change, break or disappear anytime without Google's notice. To find a setting, use Ctrl+F, as I said earlier. You need to restart Chrome to make any change take effect. If you find a glitch after changing a feature, just restore it to default.
Tip 7: Increase 'Maximum Tiles'
An experimental feature that lets you change 'Maximum tiles for interest area'. Setting it to higher value should force Chrome to use more memory which should increase Chrome's performance. This feature is specially helpful for Android users to make Chrome smoother on Android phones.
In chrome://flags page, search for Maximum Tiles. Then change the Default value to 512 as I did below:
You might not want to touch this if your system has equal or less than 2GB RAM.
Tip 8: Enable Fast Tab/Window Close
With this feature enabled, Chrome will try to make tabs and windows quickly disappear from your screen when you click close icon, while terminating them in background. To enable this, search fast tab and hit Enable.
Tip 9: Enable experimental canvas features
This is an experimental feature which makes Chrome use opaque canvases to increase performance. To enable it, search for Experimental canvas features. Click on Enable button to turn it on.
Tip 10: Enable SPDY/4
SPDY/4 protocol is a new HTTP/2 standard which is now experimental in Chrome. Enabling this should make web communication faster in Chrome when possible. Search for SPDY and click Enable.
Tip 11: Increase the Number of Raster Threads
Increasing the number of raster threads should make Chrome render images faster than before. Regular Facebook users and photography freaks should get benefit from it. To enable this, search for Number of raster and change the value from Default to 4.
Some other Experimental Settings you can Try to Increase Performance
- Enable display list 2D canvas
- Experimental QUIC protocol
- Enable deferred image decoding
- Enable the stale-while-revalidate cache directive
- Simple Cache for HTTP
- Enable TCP Fast Open
- Enable one-copy rasterizer
- Enable support for ServiceWorker background sync event
- HarfBuzz for UI text
- Enable Plugin Power Saver
Note: Not all experimental settings are available for all platforms.
After you have made changes to the flags page, restart Chrome to make changes take effect. You can use Relaunch Now button at the bottom of the flags page's window.
Again, if you experience any issue/glitch after changing a setting, just set it to default again.
How To Make Download Fast On Google Chrome
Best Practices
- Keep Chrome always updated. Go to Settings > About Google Chrome to check your current version.
- Periodically check your Extensions page.
- Use official Chrome Software Removal Tool to scan and terminate crap-wares that changed your Chrome's settings/behavior.
- If Chrome is being affected by a program from outside, use Malwarebytes Anti-malware (free version) to find out the culprit.
Tell us what you did to increase the speed of your Google Chrome.
Install Google Chrome
Featured photo source: DJK.
